Mit Live View können Sie sehen, was die Kamera gerade aufnimmt und die Szene überwachen, anstatt eine aufgezeichnete Version des Ereignisses anzusehen. In diesem Artikel wird beschrieben, wie Sie einen Live View-Clip speichern können.
Um eine Live View zu speichern, müssen Sie über die entsprechenden Voraussetzungen verfügen:
- Ein Blink-Abonnement oder einen kostenlosen Testzeitraum
- Ein bis zum 15. April 2020 aktiviertes Legacy-Konto
Live View Clips werden nie auf dem lokalen Speicher gesichert oder gespeichert. Dies gilt auch für Live View-Sitzungen, auf die von Alexa-Geräten wie einem Echo Show aus zugegriffen wird (keine Option für lokalen Speicher).
Live View Clips der XT2 Kamera benötigen mehr Speicherplatz als Bewegungsclips, beachten Sie also Ihr 7200-Sekunden-Speicherlimit. Wenn das Limit erreicht ist, wird Ihr ältester Clip automatisch gelöscht, um Platz für den neuesten zu schaffen.
Hinweis: XT- und Indoor-Kameras (1st Gen) unterstützen das Speichern von Live View-Clips nicht.
Speichern einer Live View von einer Kamera
So können Sie die Live View als Clip speichern.
1. Wählen Sie auf dem Startbildschirm Ihre Kamera aus und tippen Sie auf Live View  .
.
2. Auf dem Live View Bildschirm zeigt Speichern unten links an, dass die aktuelle Sitzung im Cloud-Speicher für diese Kamera gespeichert wird. Tippen Sie auf dieses Symbol, um das Speichern der Live View-Sitzung zu aktivieren oder zu deaktivieren. Das Symbol Sichern ändert sich, je nachdem ob das Speichern aktiv oder inaktiv ist.
Tippen Sie auf Speichern, um das Speichern der Live View-Sitzung zu aktivieren.
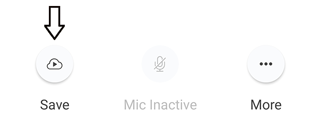
Das Symbol ändert sich und eine Meldung wird angezeigt, die bestätigt, dass die aktuelle Live View-Sitzung im Cloud-Speicher gespeichert wird.
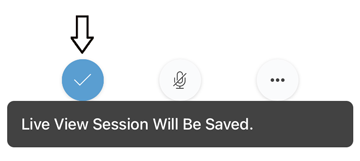
Speichersymbole
-
 Wolke mit Wiedergabesymbol – Das Speichern von Live View-Clips ist deaktiviert. Clips werden nicht im Cloud-Speicher gespeichert.
Wolke mit Wiedergabesymbol – Das Speichern von Live View-Clips ist deaktiviert. Clips werden nicht im Cloud-Speicher gespeichert. -
 Blauer Kreis mit einem Häkchen – Das Speichern von Live View-Clips ist aktiviert. Clips werden im Cloud-Speicher gespeichert.
Blauer Kreis mit einem Häkchen – Das Speichern von Live View-Clips ist aktiviert. Clips werden im Cloud-Speicher gespeichert.
Hinweis: Wenn Alle Live Views speichern in Ihren Blink-App-Einstellungen aktiviert ist, ist Speichern standardmäßig für jede Live View-Sitzung aktiviert. Sie können das Speichern der Live View ausschalten, indem Sie auf Speichern tippen.Löschen
Eine gespeicherte Live View sichern
- Tippen Sie auf Clips
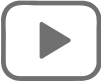 in der Fußzeile des Startbildschirms.
in der Fußzeile des Startbildschirms. - Gespeicherte Live View-Sitzungen zeigen
 neben dem Zeitstempel in Ihrer Clip-Liste. Tippen Sie auf den gewünschten Clip, um ihn in der App anzuzeigen.
neben dem Zeitstempel in Ihrer Clip-Liste. Tippen Sie auf den gewünschten Clip, um ihn in der App anzuzeigen.
Mehr erfahren über das Betrachten von Clips unter Bewegungsclips in der Blink-App ansehen.
LöschenAlle Live View Einstellungen speichern
Mit dieser Einstellung können Sie eine Live View-Sitzung automatisch im Cloud-Speicher speichern, wenn Sie über eine Kamera auf die Live View zugreifen.
1. Tippen Sie auf App-Einstellungen ![]() in der unteren Navigationsleiste und wählen Sie Geräte- und Systemeinstellungen.
in der unteren Navigationsleiste und wählen Sie Geräte- und Systemeinstellungen.
2. Wählen Sie unter Systeme den Systemnamen, indem Sie ihn antippen.
3. Tippen Sie auf Alle Live Views speichern. Die der Live View Ereignisse für das oben ausgewählte System werden jetzt im Cloud-Speicher gespeichert.
Live View mit Alexa speichern
Wenn Sie ein Blink-Abonnement haben und ein Alexa-fähiges Gerät zum Öffnen der Live View-Sitzung verwenden, wird die gesamte Sitzung gesichert, es sei denn, Sie beenden sie manuell.
Um eine Live View von Ihrer Blink-Kamera zu sehen, sagen Sie:
„Alexa, zeige mir [Name der Kamera].“
Um eine Live View zu beenden, sagen Sie:
„Alexa, hör auf.“
„Alexa, beende.“
„Alexa, beenden.“
„Alexa, geh nach Hause.“
„Alexa, verstecke [Kameraname].“
Hinweis: Live View-Befehle funktionieren mit kompatiblen Alexa-fähigen Geräten mit Bildschirm.