Live View vous permet de voir ce que la caméra capture actuellement et de surveiller la scène plutôt que de visualiser une version enregistrée de l'événement. Cet article explique comment enregistrer un clip Live View.
Pour enregistrer une Live View, vous devez avoir:
- Un plan d'abonnement Blink ou un essai gratuit
- Un compte Legacy activé avant le 15 avril 2020
Les clips Live View ne sont jamais enregistrés ou sauvegardés sur le stockage local. Cela inclut les sessions Live View accessibles à partir d'appareils Alexa comme un Echo Show (pas d'option de stockage local).
Les clips Live View de la caméra XT2 occupent plus d'espace de stockage que les clips animés, alors soyez conscient de votre limite de stockage de 7 200 secondes. Lorsque la limite est atteinte, votre clip le plus ancien sera automatiquement supprimé pour laisser la place au plus récent.
Remarque: les caméras XT et Indoor (1re génération) ne prennent pas en charge l'enregistrement des clips Live View.
Enregistrer une Live View à partir d'une caméra
Voici comment enregistrer Live View sous forme de clip.
1. Depuis l'écran d'accueil, choisissez votre caméra et appuyez sur Live View  .
.
2. Sur l'écran Live View, Enregistrer en bas à gauche indique que la session en cours est enregistrée dans le stockage Cloud pour cette caméra. Appuyez sur cette icône pour activer ou désactiver l'enregistrement de la session Live View. L'icône Enregistrer change si l'enregistrement est actif ou inactif.
Appuyez sur Enregistrer pour activer l'enregistrement de la session Live View.
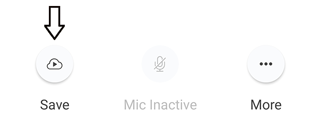
L'icône change et un message apparaît confirmant que la session Live View en cours est enregistrée dans Cloud Storage.
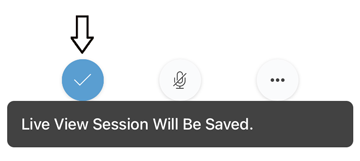
Enregistrer les icônes
-
 Nuage avec symbole de jeu - L’enregistrement des clips Live View est désactivé. Les clips ne seront pas enregistrés sur Cloud Storage.
Nuage avec symbole de jeu - L’enregistrement des clips Live View est désactivé. Les clips ne seront pas enregistrés sur Cloud Storage. -
 Cercle bleu avec une coche - L'enregistrement des clips Live View est activé. Les clips sont enregistrés sur Cloud Storage.
Cercle bleu avec une coche - L'enregistrement des clips Live View est activé. Les clips sont enregistrés sur Cloud Storage.
Remarque: lorsque l'option Enregistrer toutes Live View est activée dans les paramètres de votre application Blink , l'enregistrement est activé par défaut à chaque fois que vous entrez dans une session Live View. Vous pouvez désactiver l'enregistrement de la session Live View en appuyant sur Enregistrer. Supprimer
Afficher une Live View enregistrée
- Appuyez sur Extraits
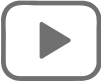 dans le pied de page de l’écran d’accueil.
dans le pied de page de l’écran d’accueil. - Les sessions Live View enregistrées s'affichent
 à côté de l'horodatage sur votre liste de clips. Appuyez sur le clip souhaité pour l'afficher dans l'application.
à côté de l'horodatage sur votre liste de clips. Appuyez sur le clip souhaité pour l'afficher dans l'application.
Apprenez-en davantage sur l'affichage des clips en visitant Affichage Motion Clips dans l' Blink app.
SupprimerEnregistrer tous les paramètres Live View
Ce paramètre vous permet d'enregistrer automatiquement une session Live View sur Cloud Storage chaque fois que vous accédez à Live View via une caméra.
1. Appuyez sur Paramètres de l'application ![]() dans la barre de navigation inférieure et sélectionnez Paramètres du périphérique et du système.
dans la barre de navigation inférieure et sélectionnez Paramètres du périphérique et du système.
2. Sous Systèmes, sélectionnez le nom du système en appuyant dessus.
3. Appuyez sur Enregistrer tous les Live View et les événements Live View du système sélectionné ci-dessus seront désormais enregistrés dans Cloud Storage.
Enregistrer Live View avec Alexa
Lorsque vous disposez d'un abonnement Blink et utilisez un appareil compatible Alexa pour ouvrir la session Live View, l'intégralité de la session est enregistrée, sauf si vous l'arrêtez manuellement.
Pour démarrer une vue en direct depuis votre caméra Blink, dites:
"Alexa, montre [nom de la caméra]."
Pour arrêter une vue en direct, dites:
"Alexa, arrête."
"Alexa, finis."
"Alexa, sors."
"Alexa, rentre chez toi."
"Alexa, cache [nom de la caméra]."
Remarque: les commandes d'affichage en direct fonctionnent avec les appareils à écran compatibles Alexa.