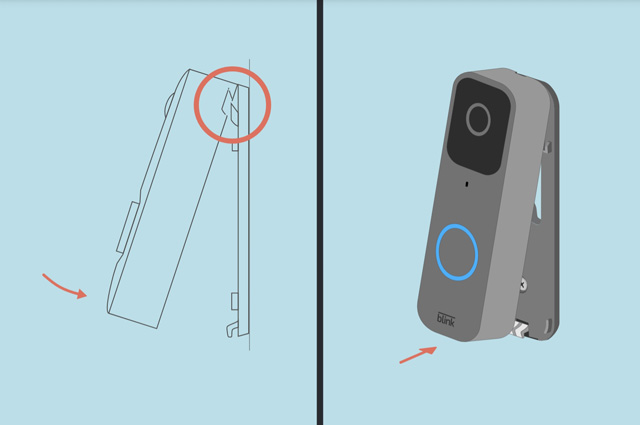Cet article décrit comment installer une cale ou un support d'angle pour votre Blink Video Doorbell .
Angles de vision
La caméra de la sonnette a un champ de vision pointant directement depuis la surface de montage. Si l'image ne capture pas la vue souhaitée, un support Wedge offre une inclinaison verticale de 5° et un support d'angle offre une inclinaison horizontale de 25°.
 
|
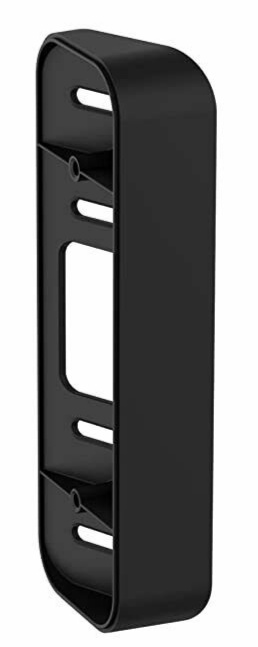 
|
| Coin (5º de haut en bas) | Montage en coin (25º gauche ou droite) |
Remarque : ces accessoires ne sont pas fournis avec la sonnette et sont vendus séparément via Amazon.
Comment installer le support en coin ou en coin
1. Choisissez votre point de montage.
Tout en regardant Live View dans l' Blink app , ajustez la position de votre sonnette vidéo le long de votre mur et son emplacement pour obtenir la vue souhaitée. Faites une marque avec un crayon à l'endroit où vous souhaitez qu'il se trouve.
Nous vous recommandons de choisir un endroit à environ 46 à 48 pouces (102 à 122 cm) au-dessus du sol.
2. Percez des trous de montage.
Le modèle papier inclus fonctionne à la fois pour les supports et la sonnette. En utilisant les marques de crayon à l'endroit où vous souhaitez placer votre sonnette, collez le gabarit en papier en place. Si vous souhaitez utiliser le câblage d'une sonnette que vous possédez déjà, placez le gabarit de manière à ce que les fils traversent la zone ouverte centrale de la cale.
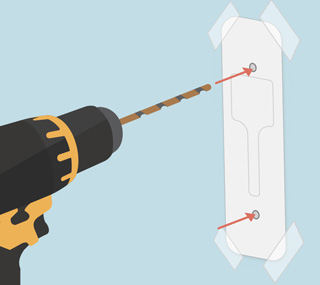
3. Vissez l'accessoire de montage en coin/coin dans votre mur.
Les accessoires Wedge et Corner Mount sont livrés avec une paire de vis tout usage raccourcies. Ces vis sont utilisées pour fixer la plaque arrière de la sonnette à l'accessoire. Utilisez les vis pointues de longueur normale pour fixer l'accessoire à votre mur ou surface.
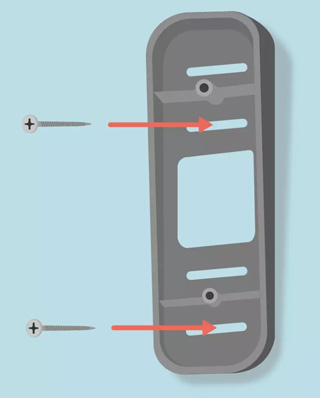
4. Vissez la plaque arrière dans le support en utilisant les trous supérieur et inférieur.
4a (facultatif). Si vous utilisez les fils de votre sonnette existante, vissez ces fils à l'arrière de la sonnette après avoir vissé la plaque arrière dans le support.
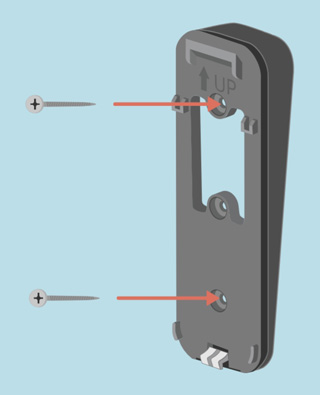
5. Fixez la sonnette et testez.