Live View le permite ver lo que la cámara está capturando en ese momento y supervisar la escena en lugar de ver una versión grabada del evento. En este artículo, se describe cómo guardar un clip de Live View.
Para guardar una vista en vivo, debe tener lo siguiente:
- Un plan de suscripción de Blink o una prueba gratuita
- Una cuenta heredada activada antes del 15 de abril de 2020
Los clips de Live View nunca se guardan ni se realizan copias de seguridad en el almacenamiento local. Esto incluye las sesiones de Live View a las que se accede desde dispositivos Alexa, como un Echo Show (sin opción de almacenamiento local).
Los clips de Live View de la cámara XT2 ocupan más espacio de almacenamiento que los clips de movimiento, así que tenga en cuenta su límite de almacenamiento de 7,200 segundos. Cuando se alcance el límite, el clip más antiguo se eliminará automáticamente para dejar espacio al más reciente.
Nota: Las cámaras XT e Indoor (1.ª generación) no permiten guardar clips de Live View.
Guardar una vista en vivo de una cámara
Aquí se explica cómo guardar videos en vivo como un clip.
1. En la pantalla de inicio, seleccione su cámara y presione Live View  .
.
2. En la pantalla Live View, Guardar en la parte inferior izquierda muestra que la sesión actual se guarda en el almacenamiento en la nube para esa cámara. Presione este ícono para activar o desactivar el guardado de la sesión de Live View. El ícono Guardar cambia si el guardado está activo o inactivo.
Presione Guardar para permitir guardar la sesión de Live View.
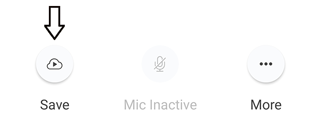
El ícono cambia y aparece un mensaje que confirma que la sesión actual de Live View se guarda en el almacenamiento en la nube.
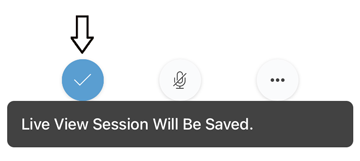
Guardar íconos
-
 Nube con símbolo de reproducción - Guardar clips Live View está desarmado. Los clips no se guardarán en el almacenamiento en la nube.
Nube con símbolo de reproducción - Guardar clips Live View está desarmado. Los clips no se guardarán en el almacenamiento en la nube. -
 Círculo azul con una marca de verificación : Guardar clips de Live View está armado. Los clips se guardan en la nube.
Círculo azul con una marca de verificación : Guardar clips de Live View está armado. Los clips se guardan en la nube.
Nota: Cuando Guardar todas las vitas en vivo está habilitado en la configuración de la app de Blink, Guardar está armado de forma predeterminada para cada vez que entra a una sesión de Live View. Puede desactivar el guardado de la sesión de Live View tocando Guardar.Eliminar
Ver una vista en vivo guardada
- Presione Clips
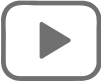 en el pie de página de la pantalla de inicio.
en el pie de página de la pantalla de inicio. - Las sesiones guardadas de Live View muestran
 junto a la marca de tiempo en su Lista de clips. Presione el clip que desee para verlo en la app.
junto a la marca de tiempo en su Lista de clips. Presione el clip que desee para verlo en la app.
Para obtener más información acerca de la visualización de clips, visite Visualización de clips de movimiento en la app de Blink.
EliminarConfiguración Guardar todas las vistas en vivo
Esta configuración le permite guardar automáticamente una sesión de Live View en el almacenamiento en la nube cada vez que acceda a Live View a través de una cámara.
1. Presione Configuración de la aplicación ![]() en la barra de navegación inferior y seleccione Configuración de dispositivo y sistema.
en la barra de navegación inferior y seleccione Configuración de dispositivo y sistema.
2. En Sistemas, seleccione el nombre del sistema presionándolo.
3. Presione Guardar todas las vistas en vivo y los eventos de Live View del sistema seleccionado anteriormente ahora se guardarán en almacenamiento en la nube.
Guardar vistas en vivo con Alexa
Cuando tiene una suscripción de Blink y utiliza un dispositivo con Alexa para abrir la sesión de Live View, toda la sesión se guarda, a menos que la detengas manualmente.
Para iniciar una vista en vivo desde su cámara Blink, diga:
“Alexa, muestra [nombre de la cámara]”.
Para detener una vista en vivo, diga:
“Alexa, para”.
“Alexa, fin”.
“Alexa, salida”.
“Alexa, ve a inicio”.
"Alexa, oculta [nombre de la cámara]”.
Nota: Los comandos de Live View funcionan con dispositivos de pantalla compatibles con Alexa.